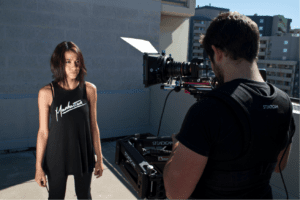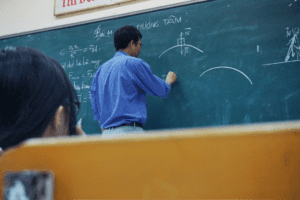Zoom is an amazing tool to conduct online meetings, presentations and webinars.
It is also an easy way to repurposing your video into course content to train your staff or engage your customers and clients.
You can record presentations, product sessions, team meetings and interviews and then turn them into a learning video. You can repurpose or reuse existing recordings or use Zoom as your own video studio.
But it is equally important to make those learning videos engaging, comprehensive and digestible. Throwing the raw footage at your learners is not particularly engaging. However, it’s a great way to capture video based learning to turn into interactive online learning.
Here we will walk through the steps to learn how to enhance your Zoom videos into engaging learning content using VidVersity platform.
Record Your Zoom Video:
Zoom comes with the “Share” option to let you record screens. Go to the dialog box in which you can see all of the applications and screens.
Choose the screens for recording. Click on recording and choose the option “Record Video during Screen Sharing” and/or “Place Video Next to the Shared Screen in the Recording”.
The sharing options let you record the presenter, record the presentation as a PowerPoint or a screen capture with the voiceover by the presenter and record it with a small thumbnail image of the presenter in one of the corners.
The cloud recording can be found in the “My Recordings” section of your Zoom account. If you choose to record to a computer, the video will be downloaded to the Downloads or Documents section of your PC.
You may already routinely record your Zoom sessions so just make sure the ‘look’ of the recording is suited to repeated viewing.
You can also simply launch Zoom to record yourself like a ready made studio!
Uploading to VidVersity and editing your video:
Once you are done with recording your Zoom, upload it to VidVersity. You can edit it once it’s in the VidVersity platform so don’t worry if you need to cut some parts out.
Once it’s uploaded we recommend cutting the video into shorter chapters. You can remove any irrelevant parts. For example your presenter may mention the weather in the introduction or other ‘small talk’. You can easily cut this out.
Most content will naturally fall into sub heading so for each ‘pause’ in the material create a chapter cut.
This might mean an introduction, 4 or 5 sub topics, a conclusion and some audience questions. Instead of an hour long video you will be created a self paced module of 6 or so chapters which is much more appealing and accessible.
Adding Slides:
Slides make your video more explanatory. VidVersity allows you to add slides to introduce the course, the course chapters plus they can pop up along the way to illustrate the information.
You can source slides from the Slideshow Bank option in the app or use new ones stored on your computer. You can use a slide to pause the video or have the slide ‘pop up’ over the screen as the video runs. This is an ideal way to bring video content to life and highly key information.
Adding Notes:
You can also add notes and make them pop up throughout the videos as well. You can add any other document you wish or a link to other material. All content can be printed. This is a great way to embed learning and create an engaging experience for learners. For example it may be helpful for your audience to print summary notes, a checklist or even some companion notes to refer to as the video progresses. Think about the type of information presented and what would best help your learner.
Deliver to your learner:
Now you are ready to deliver your content to your audience. You can upload to your LMS or if you choose VidVersity you can create a simple share link, click to upload to an LMS or register your learner securely within the VidVersity platform.
Congrats! You have turned your raw Zoom footage into a great learning asset!
What do you think? Let us know by commenting below!